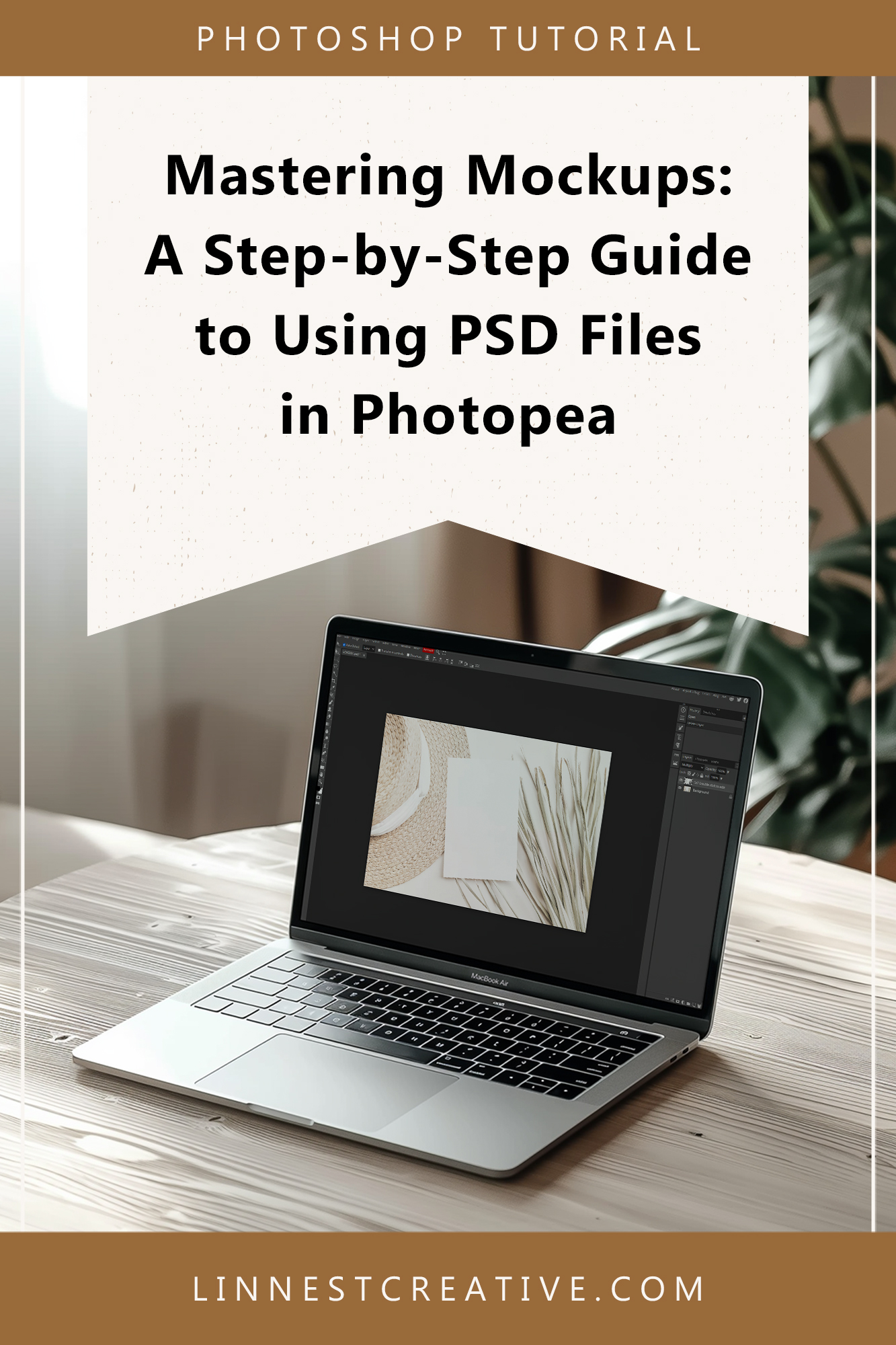In this tutorial I’m going to show you how to insert your design with smart objects in Adobe Photoshop.
First, you’ll need to hide or delete the first layer in the layers panel. I always add a solid color layer on top to reduce the file size. If you don’t see the layers panel in your workspace, go to Window in the upper menu bar, and choose Layers. To delete the layer, you can:
- click on the layer and press Delete on your keyboard,
- drag and drop the layer to the trash icon in the bottom right corner,
- right click on the layer, and select Delete Layer.
As an alternative, you can hide that layer by clicking on the little eye icon in front of the layer.
Once you’ve deleted the white layer, double click on the smart object thumbnail to open that layer. You’ll see a new window pop up. This is like the inside of that smart object layer. Everything you’ll place here will be presented on the tag. To insert your design (doesn’t matter if it’s a JPG or PNG), you can simply drag and drop the design to the smart object. As an alternative, you can click File → Place Embedded, locate your design file and click Place. Click the Commit Transform checkmark in the top Options Bar or just press Enter (Return Key) on the keyboard. Save the smart object layer by clicking File → Save, or press Ctrl+S (Cmd+S) on keyboard. Go back to the main image. Voilà! Your design has appeared on the tag.
That’s it! Simple as that! I hope you enjoy using the mockups in Adobe Photoshop and have fun creating!